How to create a document
Updated: 05/21/2018 by Computer Hope
To create a document, you must either have a word processor or a computer capable of creating a document on an online service.
Note
When we refer to a "document," we're talking about a rich text
document with text formatting (e.g., bold), images, different fonts, and
font sizes, and not a plain text file. See our how to create a text file page for steps on making a text-only file.
The most common and widely used word processor program is Microsoft
Word. However, because of all of the different needs of users today,
we've included additional options that are available for creating a
document.Create a document with Google Docs

Google
Docs is one of our favorite solutions for most users, especially those
who are new computers. The reasons we like it are because it's free,
easy to access, supports collaborative editing, can open other document
files, and may be accessed from many devices. To create a document in
Google Docs, follow the steps below.
Create a blank document
- Open Google Drive. If prompted, log into your Google account.
- In the upper-left corner of the window, click the
 button.
button. - In the drop-down menu that appears, move your mouse cursor over the arrow next to Google Docs.
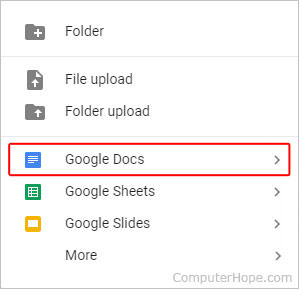
- Choose Blank document from the box that appears.
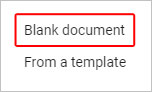
Create a document using a template
- Complete steps 1-3 in the previous section.
- Choose From a template instead of Blank document.
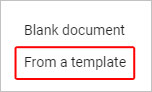
- Select a template from the window that appears.
Tip
Your newly-created document may be accessed in the My Drive section (first tab in the left menu).

Creating a document with Microsoft Word
To use Microsoft Word to open a document, follow the steps below.
Open Word in Windows
- Open Microsoft Word. If you're not sure how to open or find Word, skip to the finding Microsoft Word section.
- In newer versions of Word, the first screen will ask what type of Word document you want to create. Select the "Blank document" option to create a document from scratch. You can also select from one of the Word templates provided if you would like to create a specific type of document.
- Once the blank document or template is open, any new information can be entered using a keyboard or on-screen keyboard.
- Once complete or while working on the document, you can Save through the File tab at the top of the Word program window.
How to find Microsoft Word in Windows
- In Windows, click Start.
- In the search box, type word. If Word is installed, it shows in the search results. For example, you may see Microsoft Word 2010, Microsoft Word 2013, or Microsoft Word 365.
Tip
In Windows 10, the search box is on the Taskbar next to Start. In Windows 8, start typing word on the Start page and the search results show on the right side of the screen.
Note
Word and WordPad are two different programs. See the creating a document with Microsoft WordPad section below for further information on this program.
How to install Microsoft Word
If Word is not found, it needs to be installed before it
can be run, or one of the other free alternatives can be used. Today,
the latest version of Word is included in Office 365 and requires a subscription. You can download Office 365, which includes Excel, Word, and other Office applications, from http://www.office.com/.
Tip
If you've purchased Office or Word in the past, older versions of
Office can also be installed on newer computers, even those running
Windows 8 or Windows 10. You must have the installation discs to install
Office or Word again.
How to open a new document if a Microsoft Word document is already open
Press the shortcut keys Ctrl+N simultaneously to open a new document.
- OR -
- Click on the File menu or the File tab at the top of the program window.
- Select the New option.
- A prompt should open that presents you with several options. Select the Blank document option.
Creating a document with Microsoft WordPad
Microsoft WordPad is a free rich-text editor included
with Microsoft Windows for viewing and editing rich-text files (.RTF,
.DOCX, and .ODT) files. WordPad can perform basic text formatting like
changing the font, alignment, and even inserting multimedia. However,
keep in mind that it does not support all formatting options in .DOCX
and .ODT files, so some formatting may be incorrect. To open WordPad,
follow the steps below.
- In Windows, click Start.
- In the search box, type wordpad and select the WordPad application in the search results. Once open, you should see a blank window similar to the example below.
Tip
In Windows 10, the search box is on the Taskbar next to Start. In Windows 8, start typing wordpad on the Start page and the search results show on the right side of the screen.

- Type and create the document how you want it to appear.
- After changes have been made to your document, you can save the file in the File section.
If WordPad is already open and you want to create a new document
Press the shortcut keys Ctrl+N simultaneously to open a new document.
- OR -
In the menu bar, click File and select New. If the File tab or menu is not available, click on the blue Menu tab  in the top-left corner of the window and select New from the drop-down menu that appears.
in the top-left corner of the window and select New from the drop-down menu that appears.
Creating a document with LibreOffice and OpenOffice
LibreOffice and OpenOffice
Writer are other great free products that allow anyone to create
documents on their computer and can even support most of the features in
Word. Below are the steps on how to run LibreOffice and OpenOffice in
Windows.
Open LibreOffice and OpenOffice in Windows
- In Windows, click Start.
- In the search box, type writer. If LibreOffice or OpenOffice is installed, either LibreOffice Writer or OpenOffice Writer show in the search results.
Tip
In Windows 10, the search box is on the Taskbar next to Start. In Windows 8, start typing writer on the Start page and the search results show on the right side of the screen.
How to install LibreOffice or OpenOffice
LibreOffice can be downloaded from https://www.libreoffice.org/ and OpenOffice can be downloaded from https://www.openoffice.org/.
Once either of these programs have been installed, you can follow the steps above to create a document.
Creating a document with AbiWord
AbiWord
is another great free product and solution for creating documents on
your computer. Below are the steps on how to create a document with
AbiWord.
- Open AbiWord.
- Click File and New or press the shortcut Ctrl+N to create a new document.
- Type the document you want to create.
- Save the document by clicking File > Save or pressing the shortcut key Ctrl+S.



0 Comments